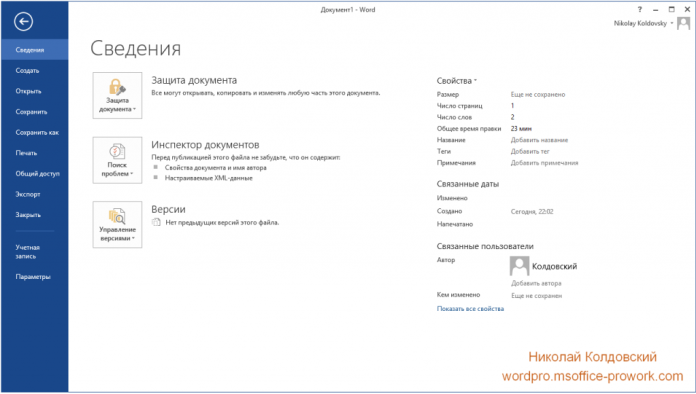ПЛАН ИЗУЧЕНИЯ
Внешний вид программы (лента, вкладки, группа, инструменты; панель Быстрого доступа). Основные возможности
Настройка параметров страницы (установка полей, изменение ориентации страницы, автоматическая нумерация страниц)
Ввод и редактирование текста (перемещение и копирование текста; исправление ошибок, автопроверка правописания, расстановка переносов, поиск и замена слов)
Редактирование символов (тип шрифта, размер, цвет, оформление, вставка специальных символов)
Редактирование абзацев, настройка отступов и интервалов
Создание простых списков
Практическая работа № 1 «Ввод и редактирование текста»
Внешний вид программы (лента, вкладки, группа, инструменты; панель Быстрого доступа). Основные возможности
Текстовый редактор (процессор) Word является стандартным приложением пакета MS Office.
С выходом новых версий изменялись не только функциональные возможности, но и формат файлов, а также интерфейс программ.
Все новые версии Word хорошо работают с файлами, подготовленными редакторами предыдущих версий. Этот эффект необходимо учитывать при подготовке документов. Если создаваемый документ предполагается обрабатывать на других компьютерах с неизвестным составом программного обеспечения, то рекомендуется создавать документы, поддерживаемые предпоследней на тот момент версией.
Основными программами пакета MS Office, используемыми многими пользователями, являются:
- Word – текстовый процессор,
- Excel – электронные таблицы,
- PowerPoint – средство подготовки мультимедийных презентаций.
Текстовый редактор Word используется во многих организациях как основное средство подготовки документов. Документы, подготовленные этой программой, имеют типографское качество. Редактор позволяет использовать в одном документе различные шрифты, встраивать иллюстрации, диаграммы, таблицы. Имеются различные механизмы верстки. Как элемент пакета MS Office, редактор Word поддерживает обмен данными с другими офисными приложениями, графическими редакторами. Все приложения MS Office имеют много общего в интерфейсе, что упрощает процесс их освоения.
Видеоурок
Внешний вид, вкладки
Видеоурок
Ворд для начинающих
Текстовая версия материала
Для работы с программой Word, ее необходимо запустить, при этом, предполагается, что она уже установлена в рабочей системе. В первом окне пользователь может создать документ на основании одного из предложенных шаблонов. Первый шаблон создает пустой документ на основе шаблона по умолчанию – normal.dotx.
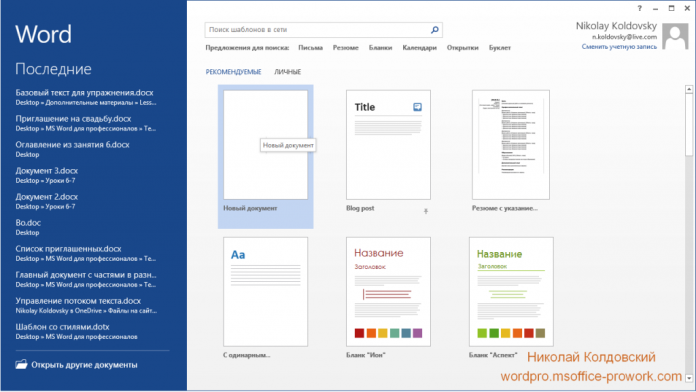
После операции создания, пользователь может видеть пустой документ, а также элементы интерфейса программы Word. Интерфейс представлен в виде ленты, которая была введена в 2007й версии пакета программ MS Office. Сверху над лентой располагается панель быстрого доступа, название документа, кнопки управления окном, а также команда вызова помощи. Лента разбита на вкладки и на каждой вкладке сгруппированы команды.
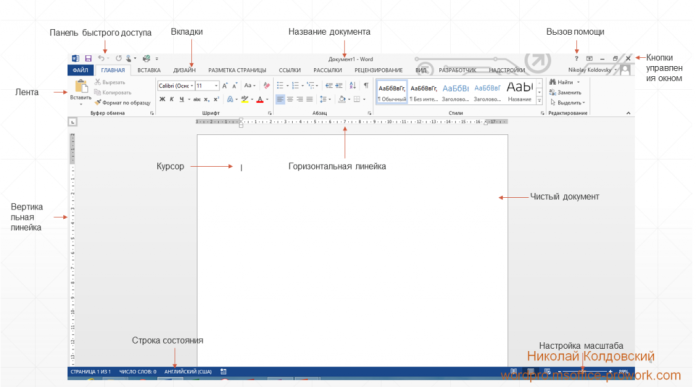
По центру экрана расположен документ, над ним находится горизонтальная линейка элемент интерфейса, слева – вертикальная линейка. Текст вводится в том месте, где находится курсор. Внизу документа находится строка состояния, которая является интерактивной, а также легко настраиваемой, т.е. можно выбирать тип информации, который будет отображен на строке состояния. В правом нижнем углу находится ползунок настройки масштаба и переключатели вида документа.
Перейдем к детальному изучению ленты интерфейса.
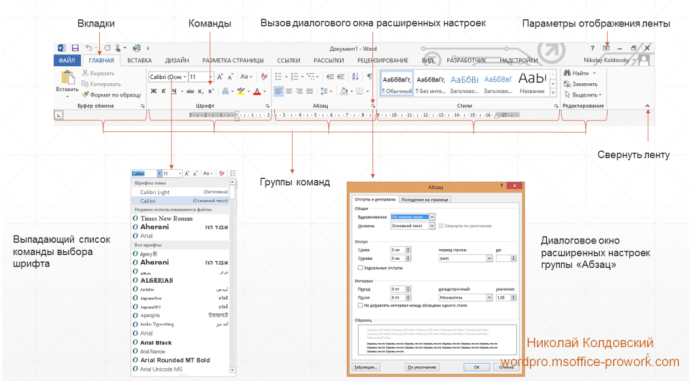
Лента разбита на вкладки, а на каждой вкладке находятся группы команд, кроме того, почти у каждой группы есть возможность вызова диалогового окна расширенных настроек. В правом верхнем углу находятся команды, которые предоставляют возможность пользователю настроить параметры отображения ленты.
В качестве примера можно произвести вызов настроек для той или иной группы. Если возникает необходимость произвести быстрые настройки, то можно воспользоваться командами, которые находятся прямо на ленте интерфейса. Однако, это не все элементы интерфейса, которые облегчают работу в программе MS Word. Если ввести определенный текст в документ, а потом его выделить, то появится мини-панель инструментов, которая повторяет определенные команды из ленты интерфейса, часть команд из группы шрифт, а часть из группы абзац.
Команды вынесены по принципу наибольшей востребованности при работе с документом. Если произвести клик правой кнопкой мыши (или левой, в зависимости от настроек системы), то будет вызвано контекстное меню, оно так называется по причине зависимости от контекста, например, если сделать в слове ошибку, то контекстное меню будет иным.
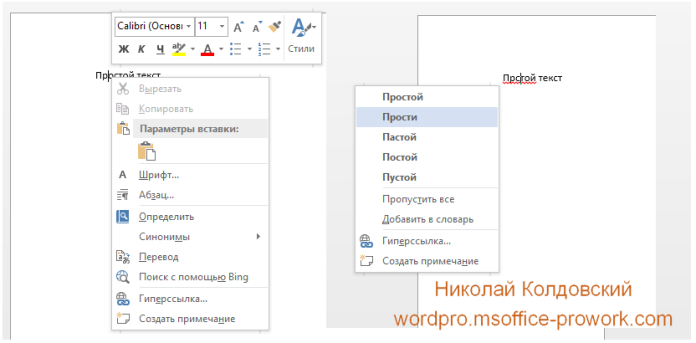
Следующий элемент, добавляющий удобства работы с документом – это панель быстрого доступа. Она находится в левом верхнем углу и на нее вынесены часто используемые команды. Для добавления новых команд можно нажать на треугольник панели быстрого доступа.
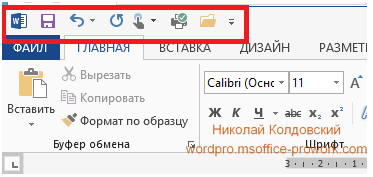
Воспользуемся командой панели быстрого доступа – «Сохранить», нажав на значок дискеты. Поскольку документ сохраняется впервые, то запускается диалог сохранения документа – «Сохранить как…», позволяющий сохранить документ под новым именем или в новом формате, но об этом чуть позже, если бы сохранение производилось не впервые, то изменения просто записались бы.
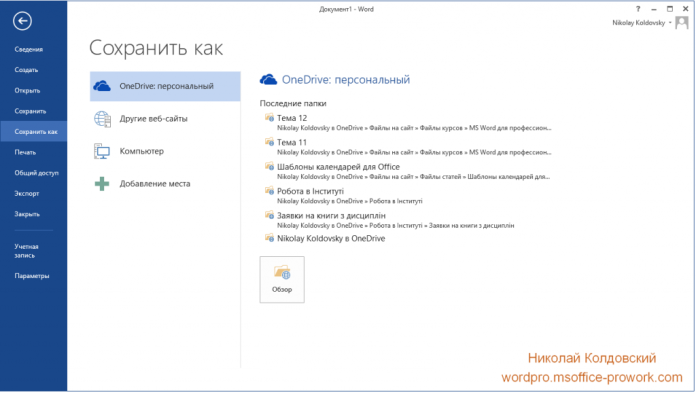
Следующим элементом интерфейса, на котором мы остановимся, будут клавиши-подсказки (KeyTips), которые вызываются с помощью клавиши Alt на клавиатуре.
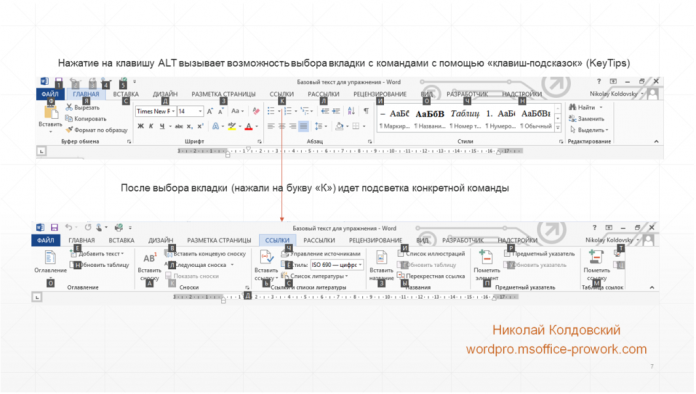
Соответственно, можно получить быстрый доступ к командам ленты без мыши, просто нажав комбинацию клавиш, например, для того, чтобы вставить сноску в документ достаточно нажать комбинацию: Alt+К+А. Клавиши следует нажимать поочередно, держать постоянно зажатой клавишу Alt не нужно. Если клавиша Alt была нажата по ошибке, то повторное нажатие уберет клавиши-подсказки в документе.
В завершение работы с интерфейса рассмотрим основное меню, а именно вкладку «Файл», она отличается от основных вкладок, поскольку вызывает диалоговое меню, которое позволяет создать новый документ, открыть созданный ранее документ, сохранить документ, сохранить документ под новым именем или в новом формате. Также можно вывести документ на печать, предоставить общий доступ к документу, одним из предложенных способов, можно экспортировать документ в формат .pdf или .xps. Кстати, 2013-я версия Word может редактировать файлы *.pdf. Команда «Закрыть» закрывает документ, дальше идут настройки учетной записи и дополнительные параметры программы.