Цель урока: отработка навыков работы с графическими объектами в MS Word
Практическое задание:
- На материалах статьи выполните оформление в документе Word текста с графическими объектами.
- В разделе «Как и когда появились первые мультфильмы» вставьте изображения: а) сделайте изображение разных размеров; б) изображения разных форм; в) изображения обтекаемо текстом.
- Оформите схему под названием «Виды современных мультфильмов» по образцу.
- Оформите сравнительную схему «Положительные и отрицательные последствия мультфильмов для детей» по образцу.
- Оформите схему «Время просмотра мультфильмов детьми».
- Создайте рисунок с помощью автофигур.
Технология работы:
Задание 1. Создайте документ Word.
Задание 2. Вставка рисунка в фигуру
- Щелкните фигуру, в которую вы хотите добавить рисунок.
- На вкладке Формат в группе Стили фигур щелкните стрелку Заливка фигуры.
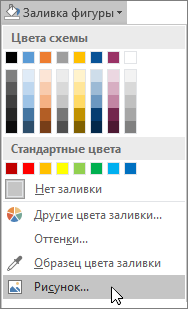
- В папке или расположении с рисунком, который вы хотите вставить, щелкните файл рисунка и нажмите кнопку Вставить.
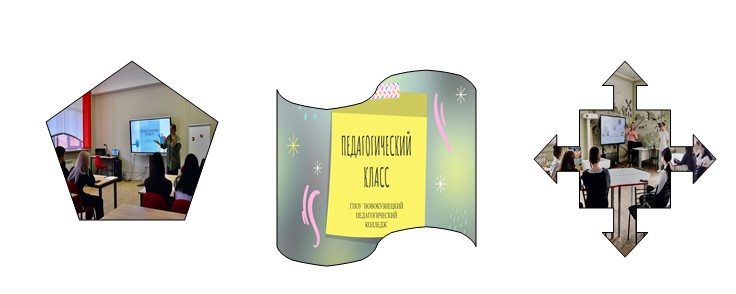
Подключите Полотно: вкладка Вставка, группа Иллюстрации, откройте Фигуры, выберите команду Новое полотно (в конце меню).
Обратите внимание! Полотно – рамка для размещения изображения. Некоторые объекты внутри полотна приобретают дополнительные свойства, например, соединительные линии «приклеиваются» к объектам, с которыми они соединяются, и изменяют свое положение при их перемещении.
Прорисуйте центральный объект: на появившейся вкладке Средства рисования/Формат в группе Вставить фигуры выберите шестиугольник.
Назначьте ему следующие свойства с помощью команд группы Стили фигур:
заливка градиент (кнопка Заливка фигуры);
рамка синяя, трехконтурная (кнопка Контур фигуры)
Прорисуйте фигуру Скругленный прямоугольник.
Назначьте ему следующие свойства:
заливка текстура;
рамка синяя, двухконтурная;
тень.
При помощи клавиши Ctrl создайте еще 5 копий настроенной фигуры и разместите их как на образце.
Соедините при помощи инструмента Скругленная линия со стрелкой объекты схемы. Для этого в меню фигур выберите нужный тип стрелок, наведите курсор на середину одной фигуры и мышкой с нажатой клавишей проведите линию к другой фигуре.
Проверьте, что каждая соединительная линия «приклеилась» к объекту. Для этого выделите линию и убедитесь, что концы отмечены красными маркерами. При необходимости захватите конец и присоедините его к середине фигуры.
Выделите при помощи клавиши Shift все соединительные линии и для всей группы установите следующие свойства:
Толщина 1,5;
Цвет красный;
Тип пунктир.
Передвиньте объекты схемы, сверяясь с образцом и следя за соединительными линиями.
При помощи команды Добавить текст контекстного меню внесите надписи в фигуры.
Добавьте объект WordArt в центр композиции.
Сгруппируйте объекты схемы и «перетащите» их за пределы полотна.
Выделите и удалите полотно (Delete).
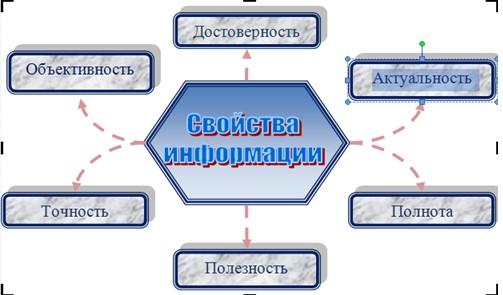
Задание 4. Учебный текст должен обладать большей наглядностью, чем текст обычного документа.
На рисунке представлен вариант оформления фрагмента учебного текста. Фрагмент оформлен при помощи инструмента SmartArt, предназначенного спе-циально для визуального представления информации (рис. 40).
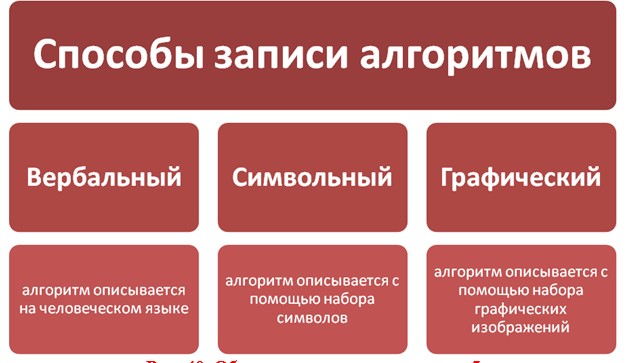
Рис. 40. Образец выполнения задания 5
Технология работы
- Откройте файл 3.4-5 Способы записи алгоритма с исходным текстом.
- Преобразуйте файл к формату Word 2007 – кнопка MS Office, команда Пре-образовать. Если команда недоступна, значит, нужный формат уже установ-лен.
- Создайте пустую строку перед текстом, который будет «визуализироваться».
- На вкладке Вставка в группе Иллюстрации щелкните на кнопке Вставить рисунок SmartArt (рис. 41):

Рис. 41. Вызов окна Выбор рисунка SmartArt
- В появившемся окне Выбор рисунка SmartArt (рис. 42) выберите группу Связь и тип связи — Табличная иерархия
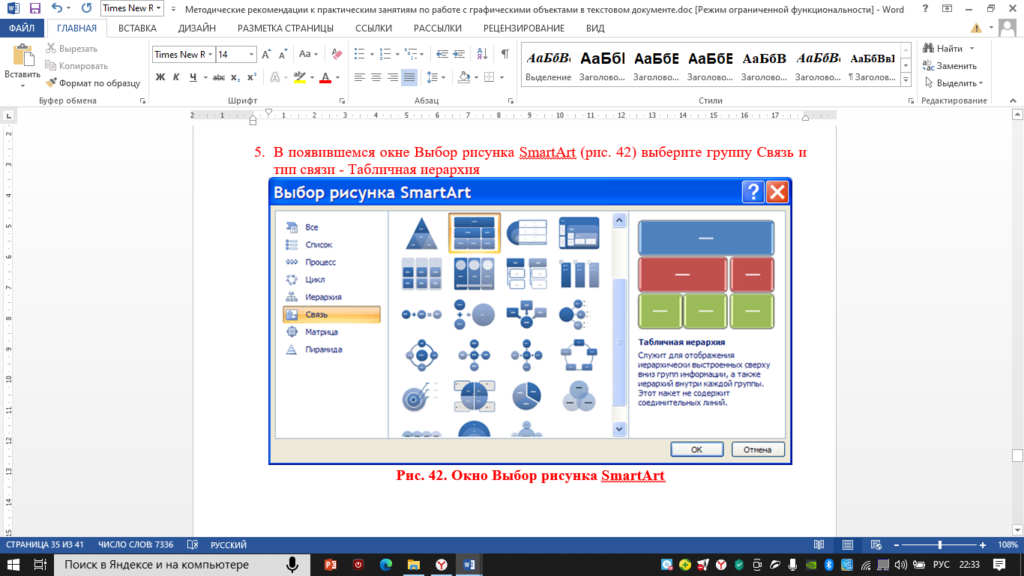
Рис. 42. Окно Выбор рисунка SmartArt
- Появившаяся форма не совсем соответствует образцу, на 2-ом уровне не хва-тает блока. Для настройки параметров рисунка при его выделении в верхней строке окна появляется подгруппа Работа с рисунками SmartArt
- Приведите форму в соответствие с образцом, для чего:
Рис. 43. Образец формы для преобразования текста
е) выделите 1-ый блок во второй линии;
ж) откройте подгруппу Работа с рисунками SmartArt и выберите коман-ду Добавить фигуру (после);
з) выделите 2-й блок в 3-й линии и удалите его (Delete);
и) выделите 2-й блок в 2-й линии и добавьте фигуру (ниже), чтобы получилась нужная структура (рис. 43).
- Щелкните на стрелку на левой границе рисунки и заполните форму (рис. 44) текстом, копируя его из расположенного под рисунком документа
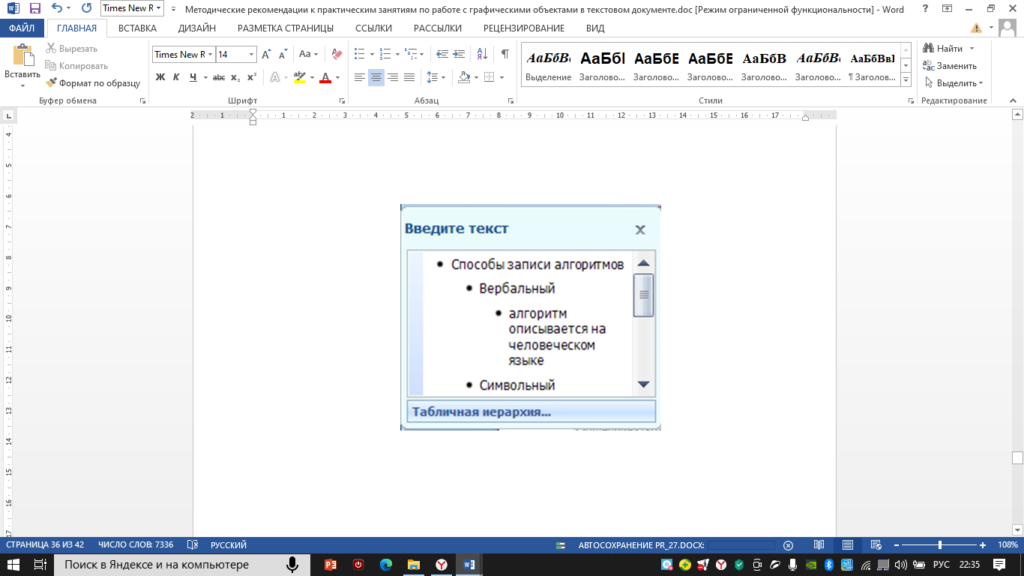
Рис. 44. Область заполнения формы текстом
- В подгруппе Стили SmartArt инструментов настройки рисунка выберите цветовую гамму.
- Выделяя при помощи Shift группы блоков, настройте шрифт и начертание текста блоков.
Задание 5. Выполните схему по образцу.
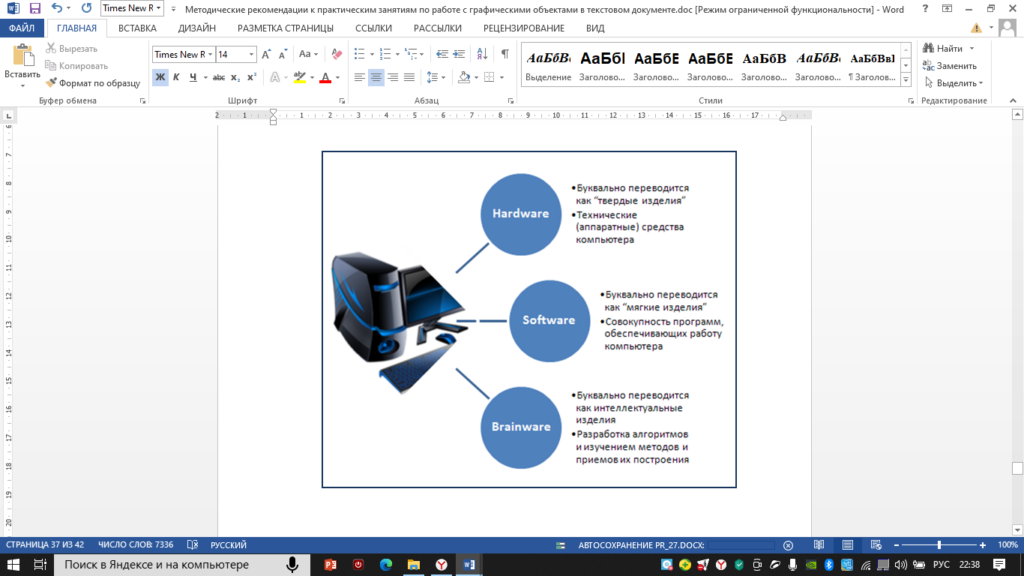
- На вкладке Вставка выберите группу Иллюстрации и щелкните SmartArt.
2. Откроется окно Выбор рисунка SmartArt
- Выберите тип диаграммы Связь и подтип Радиальный список. ОК. Выбрав подтип, вы получите в правой части окна полную справку об его использовании.
- Заполните шаблон текстов, появившийся при щелчке на левый граничный маркер шаблона:
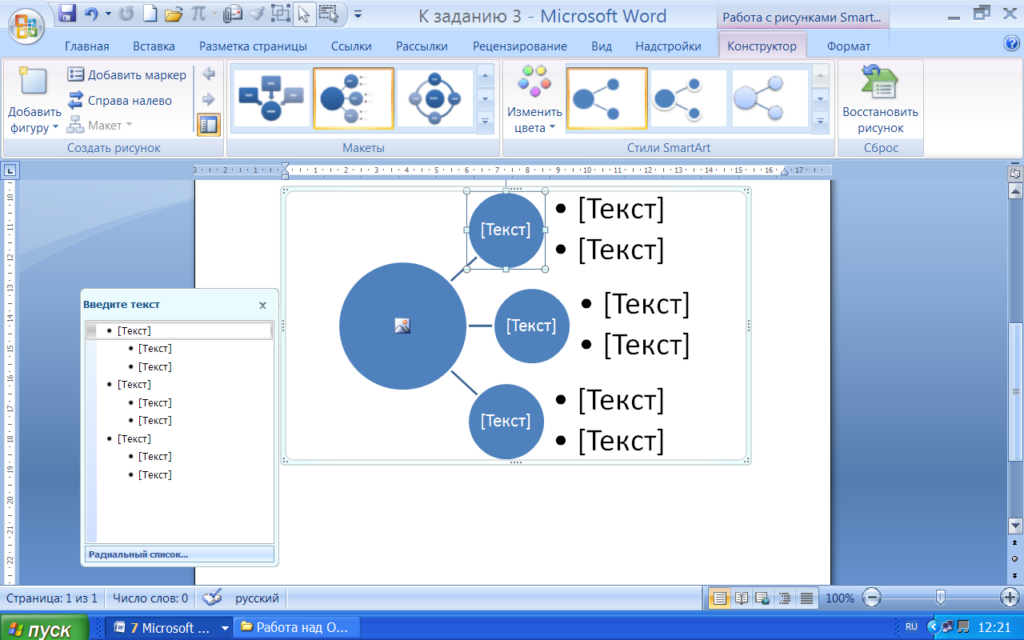
Рис. 47. Шаблон радиального списка
- Вставьте подходящий рисунок в главный объект, щелкнув на значке в центре.
Задание 6. С помощью автофигур создайте рисунок по образцу

* Дополнительное задание. Анимация героя картинки.
Вставьте рисунок созданного вами «Буратино» на сайт ANIMATED DRAWINGS. Назначьте вашему герою определенные движения. Скачайте видеофильм вашего героя.
Чтобы сохранить как картинку героя «Буратино» из документа Word воспользуйтесь программой «Набросок на фрагмент экрана».
Прикрепите работу по ссылке