Цель урока: изучить возможности МС Word в создании и оформлении таблиц.
Теоретические сведения
1. Разместить в текстовом документе таблицу можно одним из двух способов:
1) щелкнув мышью на кнопке (Добавить таблицу) на панели инструментов Стандартная, а затем буксировкой мыши выделить требуемое количество строк и столбцов;
2) с помощью меню, выбрав в нем пункт Таблица, подпункт Вставить -> Таблица, после чего в появившемся диалоговом окне Вставка таблицы в разделе Размер таблицы задать требуемое количество строк и столбцов и щелкнуть на кнопке ОК.
2. Для изменения ширины столбца следует установить указатель мыши на границу столбца и, когда он примет вид , буксировкой переместить границу в нужном направлении. Можно также использовать схематические изображения границ столбцов на линейке . Последний способ особенно удобен при оформлении таблиц с заданной шириной столбцов.
3. Для оформления линий наружных границ таблицы нужно:
1) выделить всю таблицу (мышью, с помощью клавиатуры или используя меню, пункт Таблица, подпункт Выделить -> Таблица);
2) выбрать в меню пункт Формат, подпункт Границы и заливка, в появившемся диалоговом окне с таким же названием на вкладке Граница выбрать тип и ширину линии, после чего в разделе Образец последовательно щелкнуть мышью на каждой из четырех наружных линий таблицы, а затем — на кнопке ОК.
Аналогично оформляются и границы отдельных ячеек таблицы.
4. Для удаления из таблицы одной строки или одного столбца необходимо расположить курсор в соответствующей строке (столбце), после чего в меню выбрать пункт Таблица, подпункт Удалить -> Строки или Удалить -> Столбцы. Перед удалением нескольких строк (столбцов) их необходимо предварительно выделить (остальные действия аналогичны).
5. Вставка в таблицу строк (столбцов) проводится с использованием пункта меню Таблица. Если предварительно выделить несколько строк (столбцов), то будет добавлено такое же число аналогичных элементов таблицы.
6. Чтобы разбить одну ячейку таблицы на несколько:
— установите курсор в соответствующую ячейку;
— выберите пункт меню Таблица, а в нем подпункт Разбить ячейки;
— в появившемся диалоговом окне Разбиение ячеек укажите требуемое число столбцов и щелкните на кнопке ОК.
Для разбиения нескольких ячеек их нужно предварительно выделить.
7. Чтобы объединить несколько ячеек в одну:
— выделите объединяемые ячейки;
— выберите пункт меню Таблица, а в нем подпункт Объединить ячейки.
8. Характер выравнивания текста и другие параметры абзацев в отдельных ячейках устанавливаются так же, как и для “обычных” абзацев.
В ячейках можно также установить характер выравнивания текста по вертикали. Для этого используйте пункт меню Свойства таблицы (главного или контекстного меню), вкладку Ячейка.
Практические задания
Задание 1.
1. Откройте окно Word.
2. Выберите шрифт, отличающийся от установленного по умолчанию, и по центру строки расположите заголовок таблицы: “Моя группа”. Введите свои параметры. Оформите заголовок полужирным начертанием.
3. Создайте таблицу по следующему образцу:
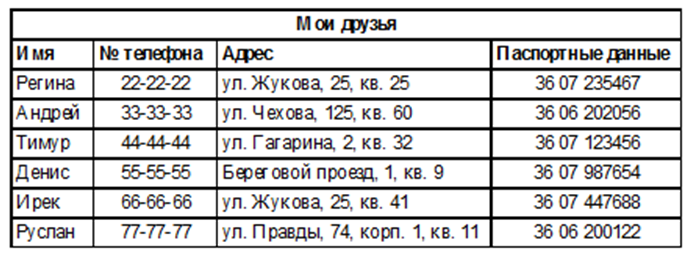
Текст во всех ячейках “шапки” таблицы должен быть оформлен полужирным начертанием и выровнен по левому краю. Шапку при помощи инструмента «заливка» оформите в цвете. Последний столбец сделайте без рамки справа.
В одну из колонок вставьте изображения (изображение обтекаемое текстом, уменьшенном виде).
4. На следующей странице напишите заголовок второй таблицы: “График дежурств”. О том, как, независимо от того, в каком месте страницы закончен текст или таблица, начать вводить текст на следующей странице.
5. Вставьте таблицу из 9 столбцов и 10 строк.
Задание 2.
1. Оформите таблицу по образцу:
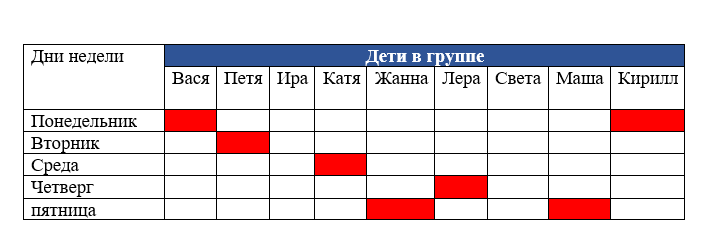
Задание 3. Выполнить таблицу «Расписание студента» по образцу.
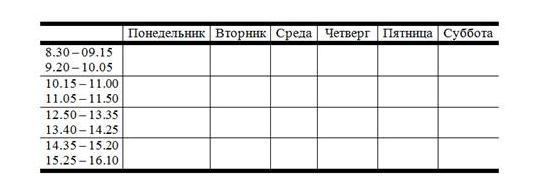
Задание 4. Подготовьте бланк экзаменационного билета по образцу, представленному на рисунке
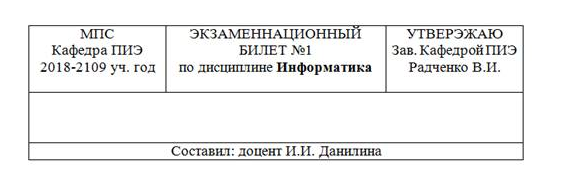
Задание 5. Используя таблицу, подготовьте объявление, представленное на рисунке 6. Для изменения направления текста используйте команды: выделите необходимые ячейки таблицы → вкладка Макет → группа Выравнивание → кнопка Направление текста.
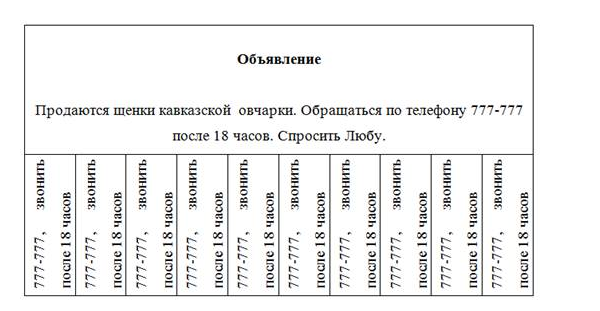
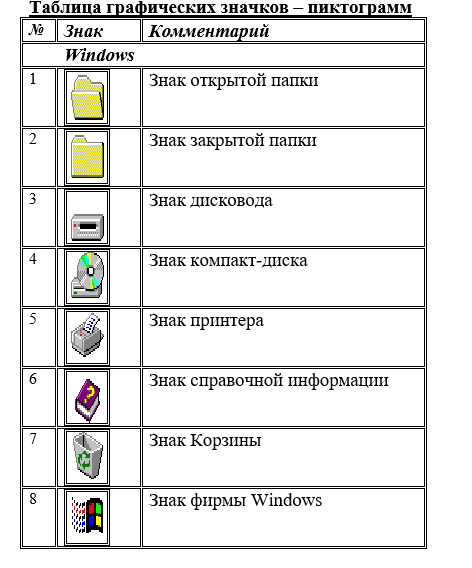
Содержание отчета
Отчет должен содержать:
1. Название работы.
2. Цель работы.
3. Задание.
4. Результаты выполнения задания.
5. Вывод по работе.
Результаты работы Прикрепите работу в папку облака.